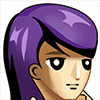如何使用WORD2010的邮件合并功能(附带照片)
运用WORD2010邮件合并功能,应用在填写大量格式相同,只修改少数相关内容,其他文档内容不变的情况
操作方法
- 01
1、启动Excel2010,建立学生信息工作簿——“ReportExcel.xlsx”文件,(如下图)。 提示:此时设置的主文档格式也将决定各个副本的显示和打印效果.
- 02
单击菜单栏中的“邮件”选项,在下方工具栏中单击“开始邮件合并”选项,在下拉菜单中 选择“信函”型主文档并单击“确定”按钮,(如下图)。
- 03
连接到数据源文件并选择工作表 单击邮件合并工具栏上的“选择收件人”按钮,选择“使用现有列表”,然后选择此次合并数据所在的工作表ReportExcel.xls并单击“确定”按钮,(如下图所示)。
- 04
向主文档插入合并域 先将光标定位在需要插入合并域的位置上,然后单击邮件合并工具栏上的“插入合并域”按钮,选择需要插入的合并域,并按“插入”按钮,再单击“关闭”按钮,这样就完成了一个合并域的插入。重复以上操作,直至将所需插入的合并域全部插入为止,(如下图所示)。保存。 特别说明:对于照片的处理要分两步进行:1、在照片区域点菜单“插入”--“文档部件”--“域”(类型选IncludePicture,并命名为“照片”)。2、选中信息表中的“照片”(Alt+F9可切换成源代码方式),再点“插入合并域”--“照片”建立联系。
- 05
合并数据源到新文档 1、单击邮件合并工具栏上的“完成并合”按钮,在弹出的对话框中选择“全部”记录,并按“确定”按钮,(如下图所示),则可以生成数据源中所有学生的中考报名信息文档。
- 06
保存就成为我们需要的文件了。
- End
特别提示
说明:若照片不正常显示可用组合键“Ctrl+A”、“F9”刷新即可正常。
免责声明:
本页搜狗指南内容仅代表作者本人意见,若因此产生任何纠纷由作者本人负责,概与搜狗公司无关。本页搜狗指南内容仅供参考,请您根据自身实际情况谨慎操作。尤其涉及您或第三方利益等事项,请咨询专业人士处理。