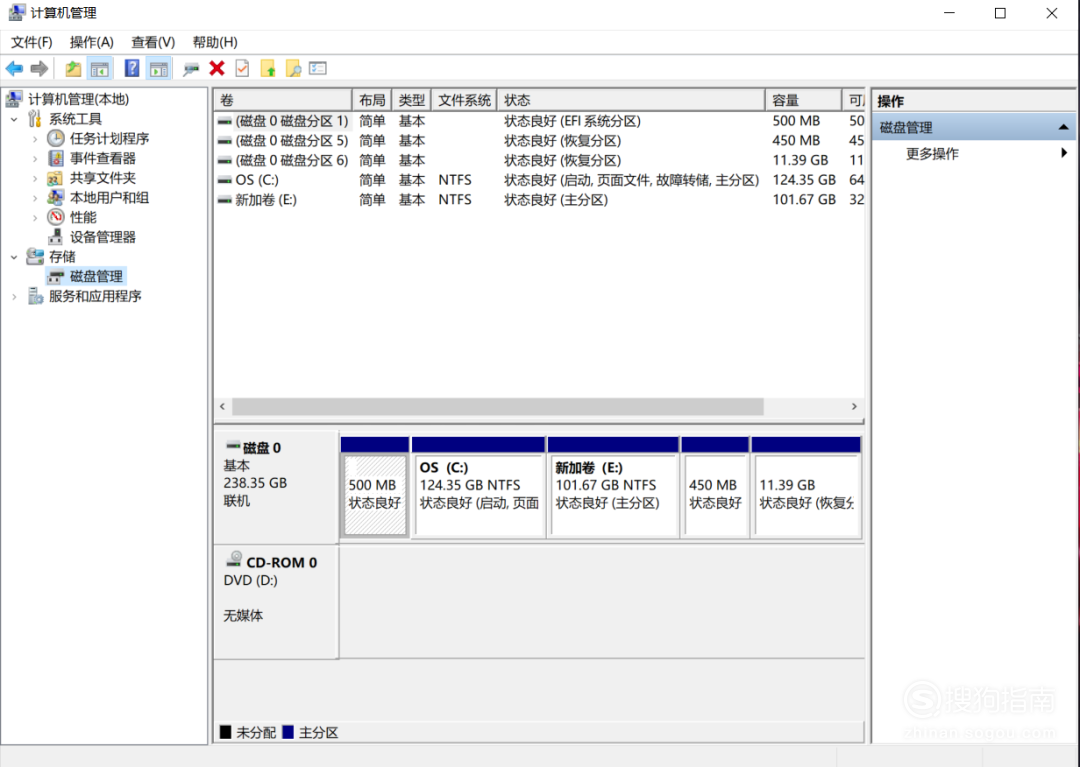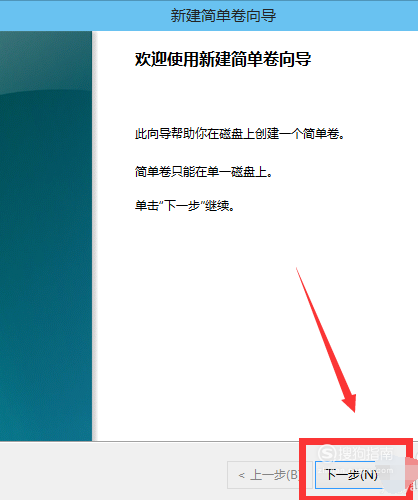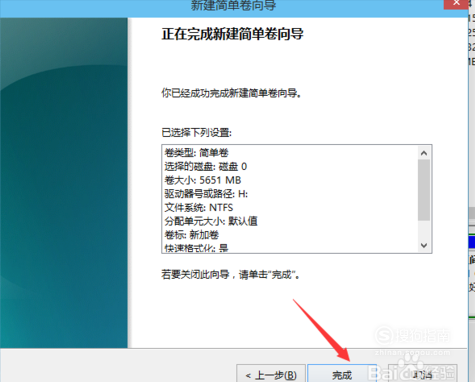win10怎样给系统硬盘分区
1W次浏览推荐于2020.03.26
新买的电脑一般只有两个分区,C盘和D盘,D盘虽然很大,但是内存不好用,今天来教大家利用系统自带的功能来将比较大的硬盘分区,操作简单。
怎样给电脑系统硬盘分区
- 01
首先用鼠标在“此电脑”上,右击,然后选择“管理”。
![]()
- 02
接着打开计算机管理,在左侧下方可以找到“存储/磁盘管理”。右边可以看到自己的系统硬盘。
![]()
- 03
然后选择右键单击要分区的磁盘,点击“压缩卷”后会出现正在查询可压缩空间的提示。
![]()
- 04
紧接着在输入压缩空间量中,输入你想分出来的磁盘的大小,要注意单位比如你想压缩出20G,这里就应该填写的是20*1024MB。
![]()
- 05
选择“压缩”,之后在G盘的右边会出现一个绿色磁盘,这个磁盘是为分区的,需要进一步操作
- 06
然后鼠标右键单击这个绿色的磁盘,在弹出的快捷菜单中点击“新建简单卷”。
![]()
- 07
接着就打开了新建简单卷向导,一直点击选择“下一步”。
![]()
- 08
在简单卷大小里填入新建磁盘的大小时,一般都是取最大值就行了,然后点击“下一步”。
![]()
- 09
在分配以下驱动器号的位置上,输入你新建的磁盘的名字,点击“下一步”。
![]()
- 10
然后选择文件的系统格式,在“执行快速格式化”前打钩,再点击“下一步”。最后点击”完成“,就完成分区了。
![]()
- 11
新建好的分区都在磁盘管理和计算机中,这样操作既简单又省去了不少的麻烦。
- End
免责声明:
本页搜狗指南内容仅代表作者本人意见,若因此产生任何纠纷由作者本人负责,概与搜狗公司无关。本页搜狗指南内容仅供参考,请您根据自身实际情况谨慎操作。尤其涉及您或第三方利益等事项,请咨询专业人士处理。